
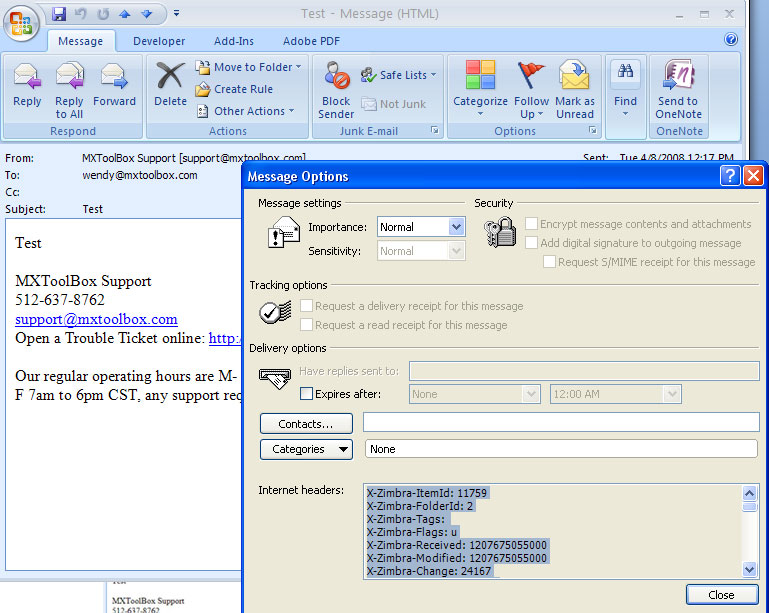
Henceforth, you have exported the emails in the specific data range to a separate PST file. You can decide it according to your needs. It demands you to create a password for the new Outlook file.
Eventually after clicking “Finish” button, you will see that a small dialog box pops up. Click “Browse” button to specify the location to save the exported PST file and name it. You will back to “Export Outlook Data File” window. Lastly, click “Add to List” and press “OK” button. 
Click “Field” > “All Mail fields” > “Received”.
You should set “Fields” to “Received”. Next in the new popup dialog box of “Filter”, switch to “Advanced” tab. In “Export Outlook Data File” screen, select “Inbox” folder and click “Filter” button. Then in “Export to a file” screen, select “Outlook Data File” and click “Next”. In the dialog box of “Import and Export Wizard”, select “Export to a file” and click “Next”. At the beginning, head to “File” > “Open” > “Import”. Soon the emails will be listed here under the same columns in Outlook. Click on the Cell A1 and press “Ctrl + C” to paste the copied search results. Next open MS Excel and create a new workbook. And right click the email and choose “Copy”. After the emails in the date range appear in the mail list, select all of them. You can change the data range as per your needs. Then type “received:0.9” in the search box. To start with, in Outlook Mail pane, click in the search box. Now read on to learn the concrete steps more elaborately. In contrast, exporting to PST files will demand more operations. But you can accomplish it just via instant search. 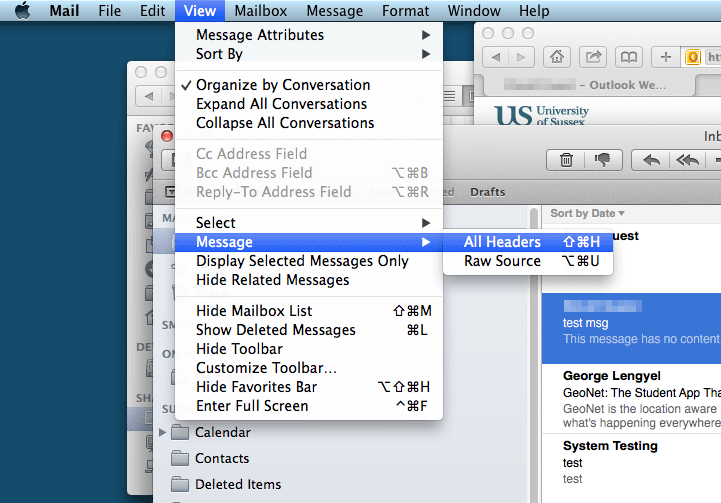
To export emails in a specific date range to Excel files, you won’t be able to see the email contents. And exporting to PST files can reduce the current using PST file size, thereby decreasing the chances of corruption. Exporting to Excel files can benefit data statistics.
This article mainly looks at how to export the emails in a selected date range.


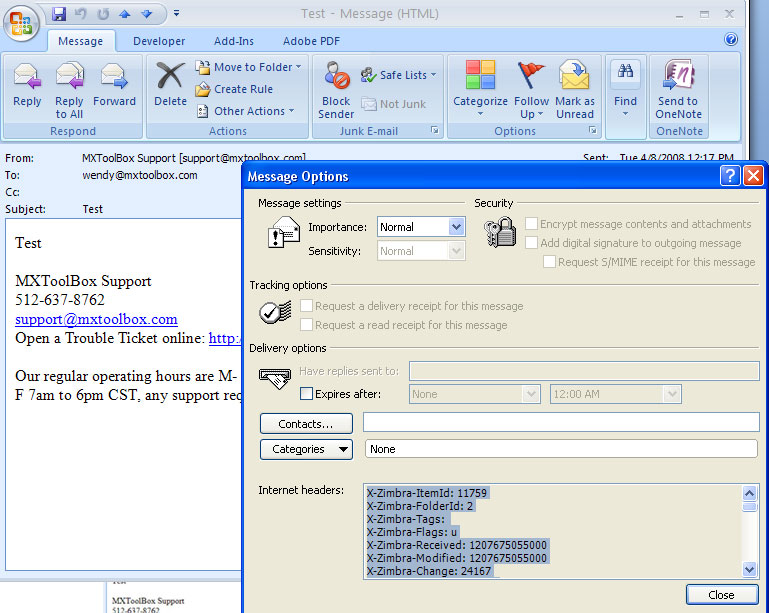

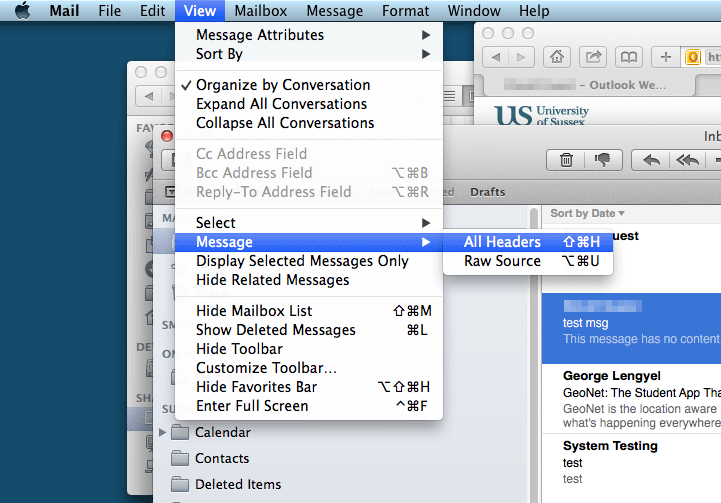


 0 kommentar(er)
0 kommentar(er)
